Usando seu PC para jogar, assistir filmes no Android enquanto carrega, desligue a tela, o AnLink é uma escolha nova, gratuita e ótima para você.
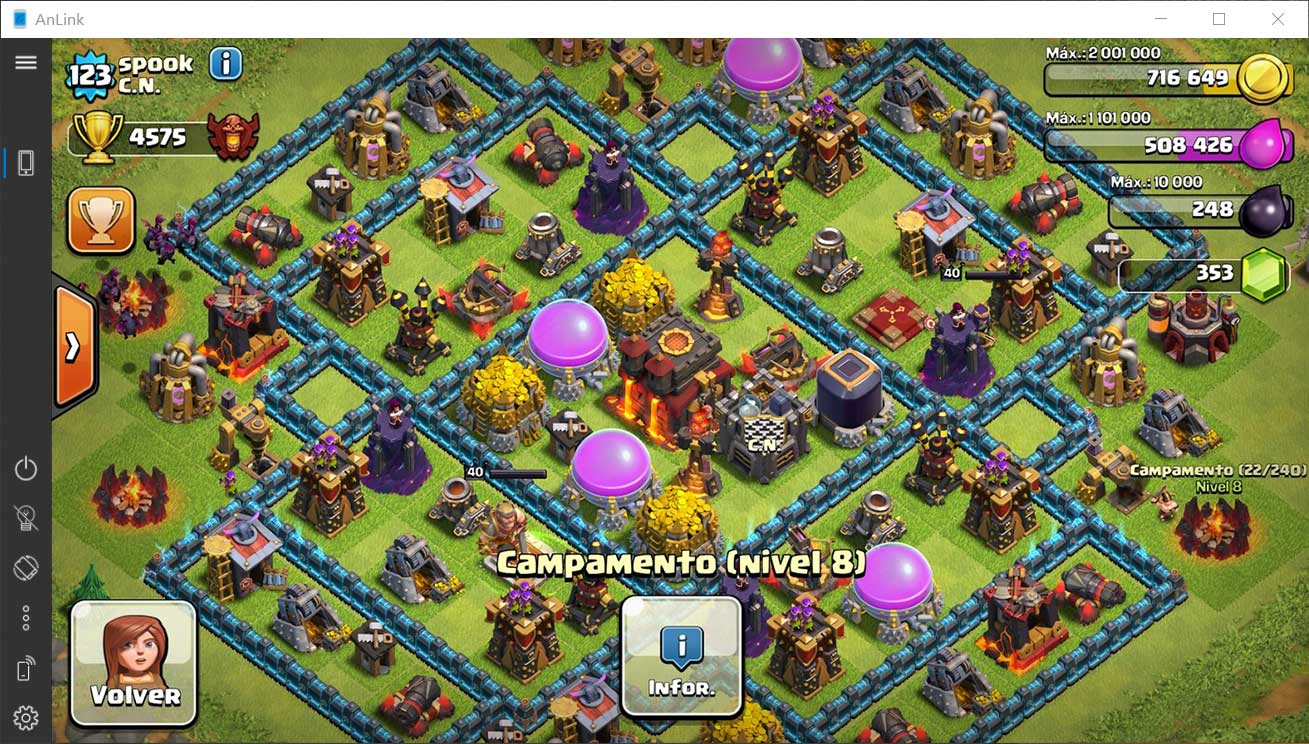
Com o AnLink , você pode conectar e controlar via cabo USB e Wi-Fi de forma rápida e fácil. Os arquivos entre o computador e o dispositivo Android são copiados um do outro, você pode jogar Brawl Stars, assistir a filmes no Netflix em seu computador enquanto o telefone está carregando ou fazer capturas de tela do dispositivo quando a tela do dispositivo está desligada,
Controlando o telefone de o computador não está faltando, mas usando o AnLink tem um ponto bastante conveniente que os dispositivos Android não precisam instalar nada. Anlink só é compatível com Windows 10 (32 bits, 64 bits).
I. Como conectar:
Para conectar um dispositivo Android a um computador Windows, você tem duas maneiras: (Por cabo USB e Por Wi-Fi)
1. Por cabo USB:
Conecte seu dispositivo Android ao computador normalmente por meio de um cabo USB e selecione Transferir arquivos apenas com alguns novos dispositivos Android quando solicitado.
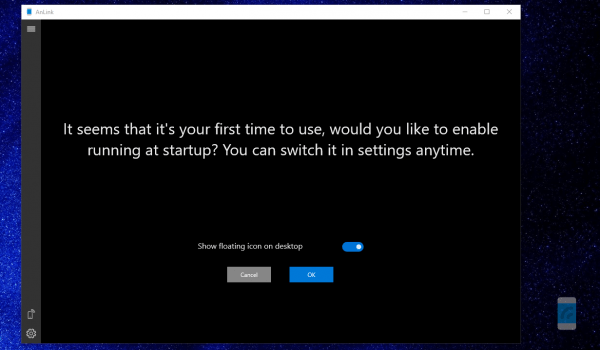
AnLink irá reconhecer o dispositivo e exibir a tela do dispositivo Android na janela do aplicativo imediatamente após. Ao mesmo tempo, o aplicativo também desliga a tela do dispositivo Android para economizar bateria.
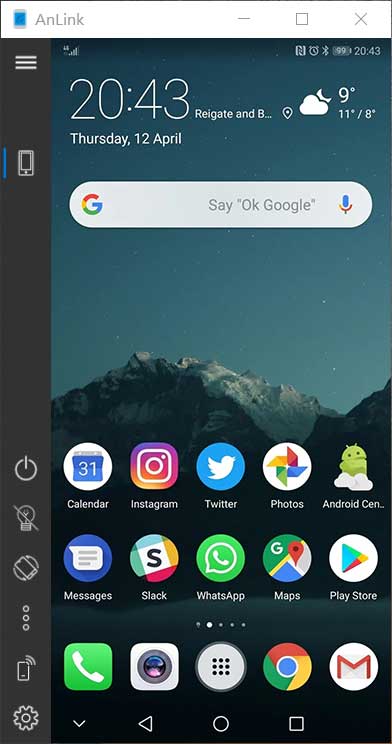
Nota : Se você receber um erro de falha de conexão (a tela do Android não é exibida), ative apenas a Depuração USB em seu dispositivo Android .
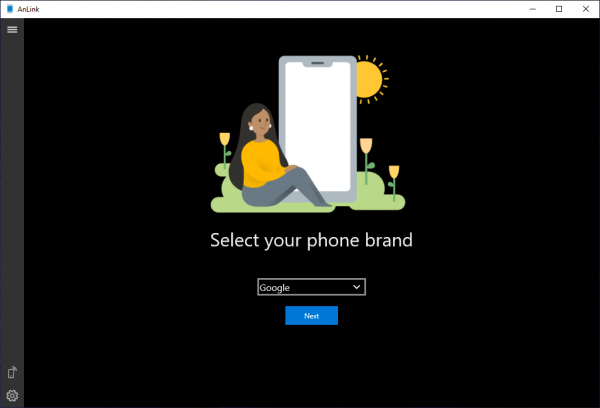
Você só precisa clicar em Ajuda no AnLink> selecionar o modelo do dispositivo Android para ver as instruções.
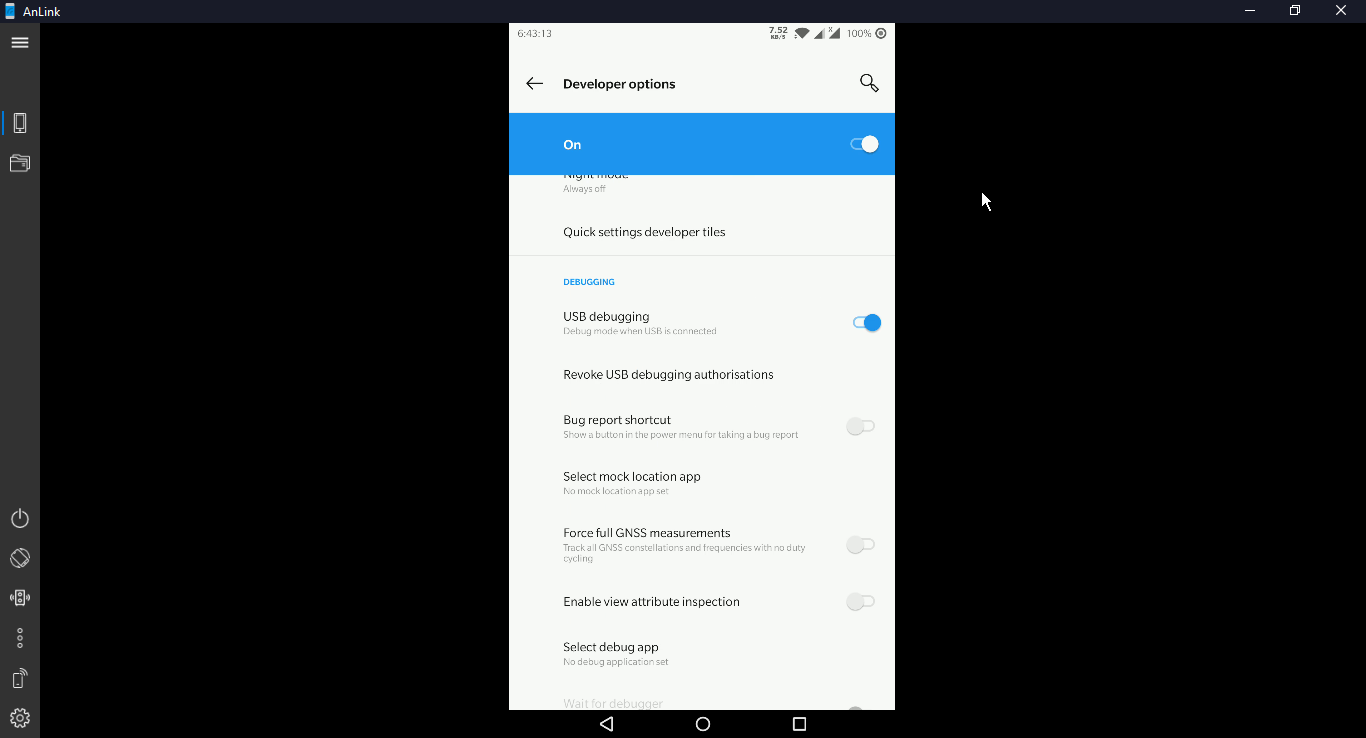
Por exemplo, Meu dispositivo é da série OnePlus, então faça o seguinte:
- Desconecte o dispositivo Android e o computador.
- Abra Configurações> Sobre o telefone .
- Clique em Build Number > clique 7 vezes em Build Number e saia.
Em Configurações, você abre Configurações do sistema> Opções do desenvolvedor .
Em seguida, vá para Depuração USB e ative-o> OK> Permitir.
Uma vez ligado, você pode reconectar entre dois dispositivos.
Ele difere de dispositivo para dispositivo (o uso da opção de ajuda na inicialização do AnLink selecionando o modelo será instruído claramente)
2. Por Wi-Fi:
Dessa forma, é mais conveniente quando você não precisa usar um cabo USB para conectar e não se envolve.
- Requer que os dois dispositivos se conectem à mesma rede Wi-Fi.
- Você conecta dois dispositivos de computador e o Android via cabo USB para que o AnLink possa reconhecer o dispositivo Android primeiro.
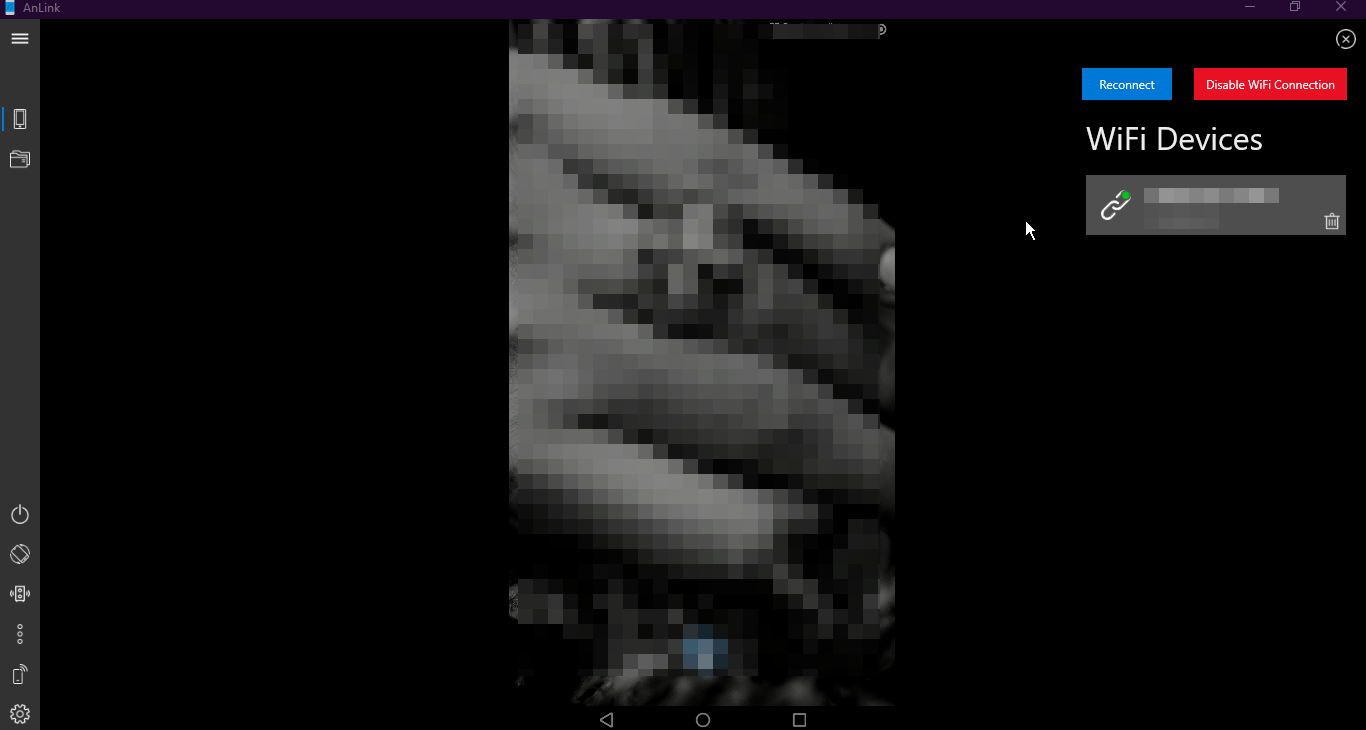
No aplicativo AnLink, clique em Gerenciar dispositivo Wi-Fi no menu próximo à esquerda> toque em> Habilitar conexão Wi-Fi > Conectar .
- Em seguida, você pode desconectar o cabo USB.
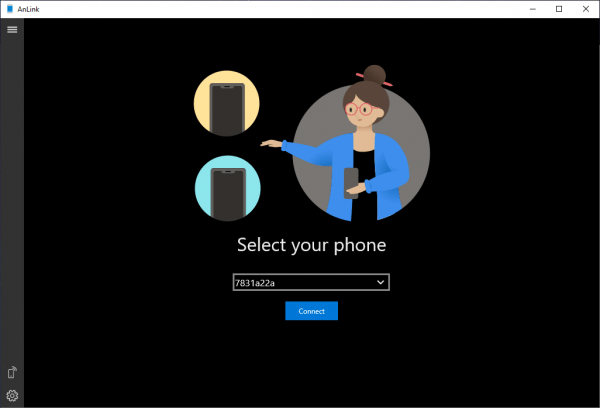
Seu dispositivo Android será desligado, mas você pode continuar a usá-lo no AnLink.
II. Usando:
Aplicar o controle da tela do Android com o mouse do computador não é difícil, mas é melhor operando na tela de toque. Controles centralizados no menu:
- Remoting: Este é o local que exibe a tela do dispositivo Android para você controlar.
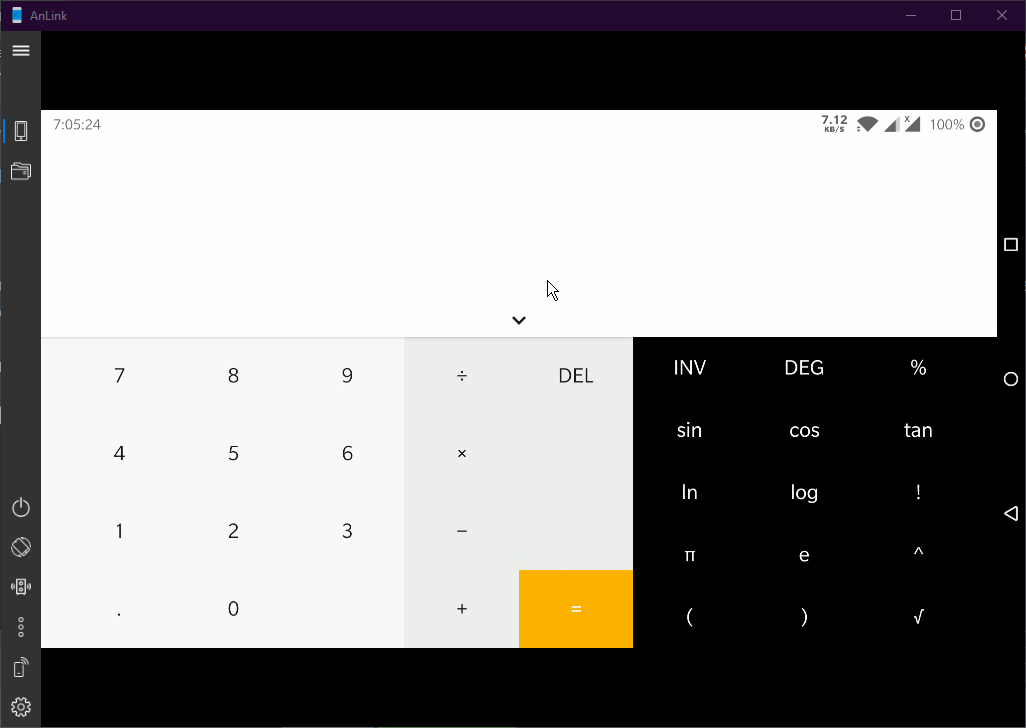
Quando a tela no AnLink estiver desligada, abra-a novamente pressionando o botão Liga / Desliga no menu próximo à esquerda ou pressione o botão Liga / Desliga físico no dispositivo Android.
- Arquivos: Você pode acessar o armazenamento interno, o cartão SD do seu dispositivo Android
AnLink permite que você copie para frente e para trás (download / upload) entre dois dispositivos. Por exemplo, se você deseja fazer download de um arquivo (apenas um arquivo), clique duas vezes nele ou escolha Download no menu do botão direito. O arquivo baixado para o seu computador estará na pasta Documentos> AnLink .
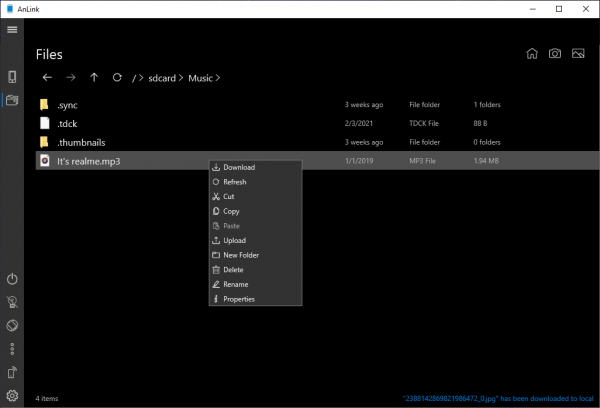
Pelo contrário, se você deseja copiar arquivos do seu computador, abra a pasta> clique com o botão direito em uma área / arquivo vazio> selecione Upload . No menu do botão direito, existem muitas outras funções, como copiar, cortar, excluir, visualizar propriedades, ...
- Botão liga / desliga : Quando você deseja ligar / desligar a tela do dispositivo Android e no AnLink, clique em.
- Desligar a tela: Clique para desligar a tela do dispositivo Android.
- Girar tela: girar a tela.
- Mais: Permite aumentar / diminuir o volume, silenciar, tirar um screenshot da tela do Android, abrir a tela do Android.
- Gerenciador de dispositivos Wi-Fi: Conecte e gerencie dispositivos Android.
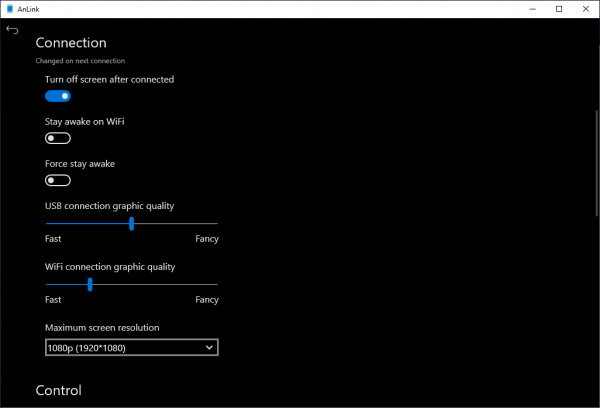
Em Configurações , você pode definir algumas configurações, como local para salvar os arquivos em seu computador, qualidade da conexão via USB / Wi-Fi, resolução máxima da tela, ver atalhos para executar algumas funções
