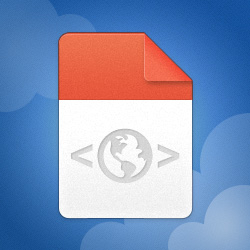Olá a todos, meus queridos irmãos e irmãs,
- Este é meu primeiro tutorial sobre o tópico "Como personalizar suas próprias janelas: temas, pacotes de ícones, papéis de parede, arranjos de área de trabalho, programas"- As coisas que vou mostrar são todas aplicadas no meu personalizado Windows 10.
- Existem coisas que não estão incluídas neste tutorial: processo de instalação do windows 10, modificações de dlls e captura do processo de imagem (embora eu vá sugerir alguns aplicativos para fazer essas coisas)
- Primeiro ,
precisamos instalar o Windows 10 em uma máquina virtual (de sua escolha. Para mim eu uso Oracle Virtualbox) até chegarmos a esse ponto de instalação (OOBE) e pressionamos (CONTROLE ESQUERDO + SHIFT + F3):
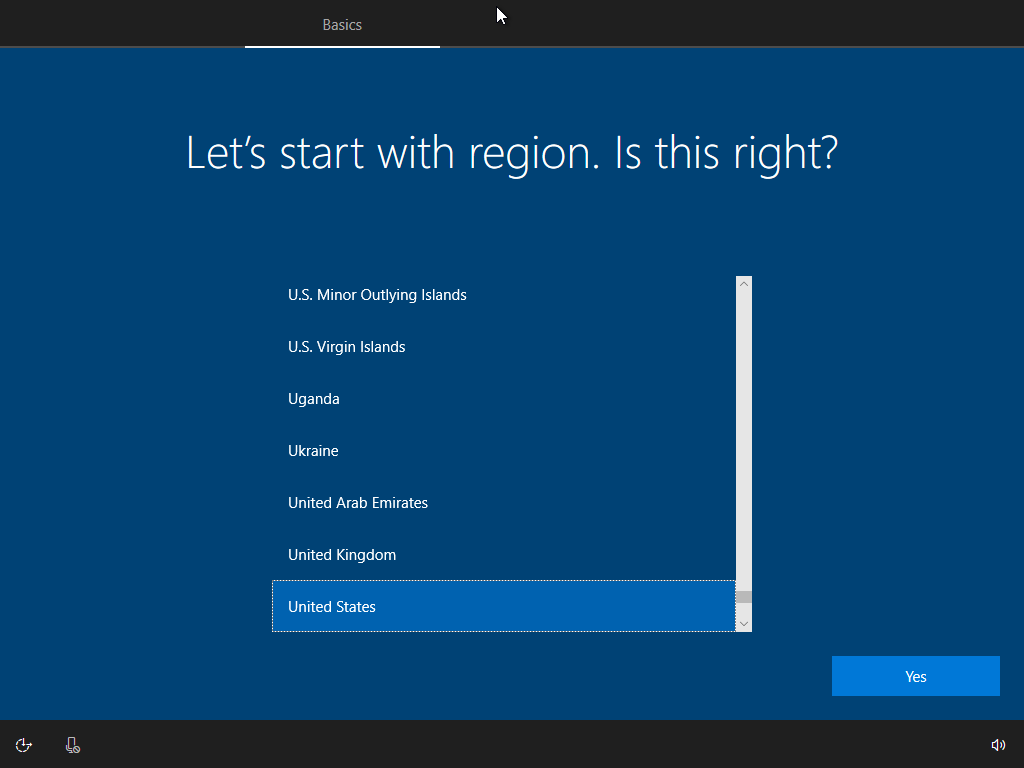
Agora estamos entrando em um modo chamado (modo de auditoria). Esperamos até que a área de trabalho apareça.

- Segundo (personalizações visuais: temas, ícones e papéis de parede):
Existem três programas principais que você precisa instalar antes de personalizar a aparência visual (procure por eles em nosso fórum)
(1) StartIsBack.AIO.1.0.1
(2) OldNewExplorer (Você pode desmarcar os dois primeiros na primeira seção)
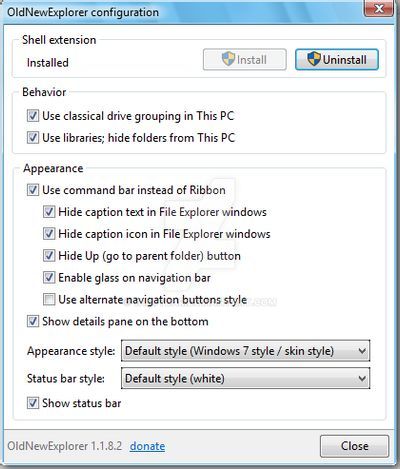
(3) UltraUXThemePatcher
Em seguida, você reinicializa o sistema na máquina virtual.
Agora, você pode colocar os temas que deseja no seguinte caminho:
C: \ Windows \ Resources \ Themes
Você pode usar o pacote de ícones que deseja (você pode usar "7tsp explorer.exe fix by Moonnique®" e os pacotes de ícones suportados)
Você pode configurar o StartisBack
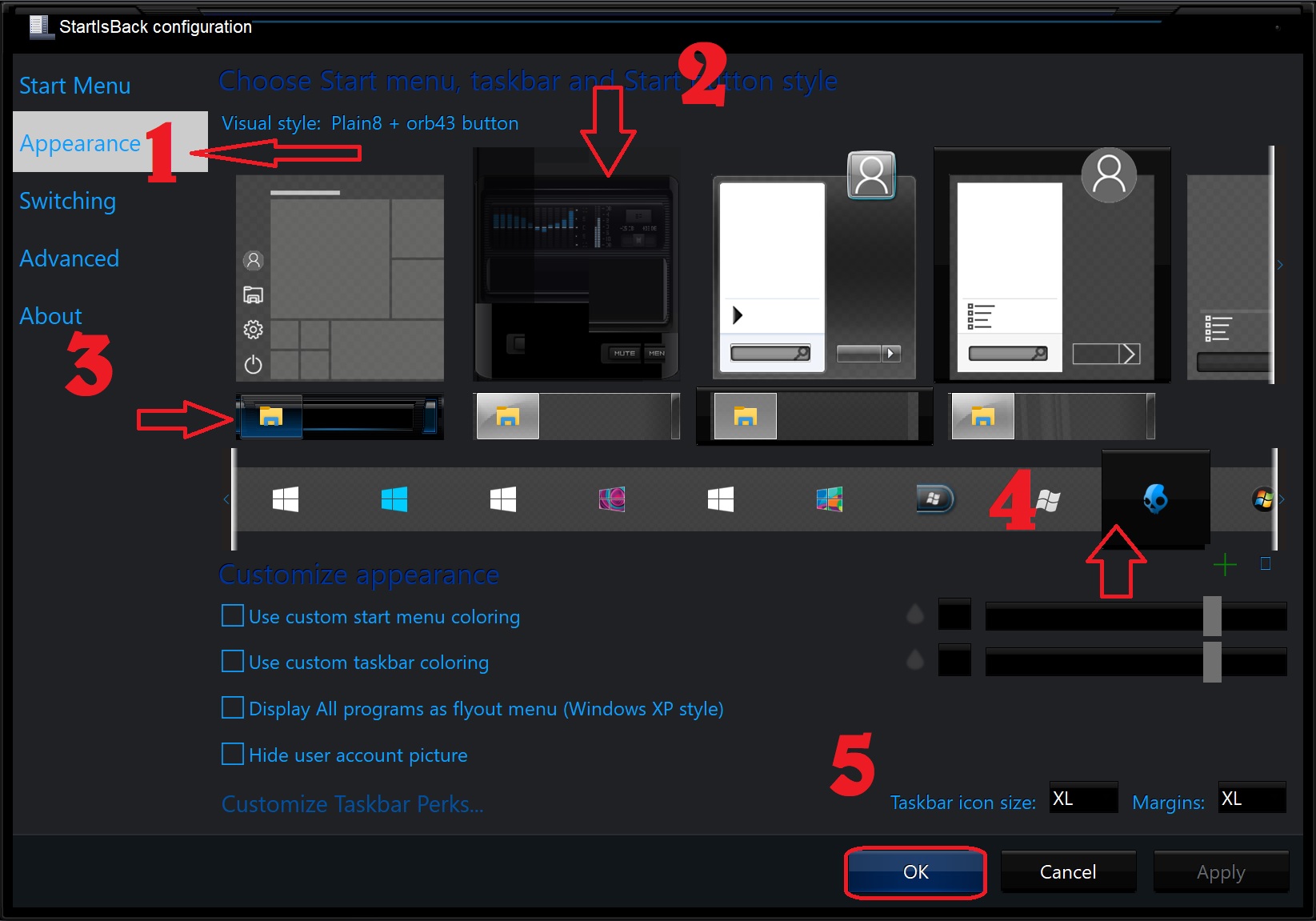
Agora você pode colocar os papéis de parede que deseja no caminho a seguir e escolher o que precisa ser o papel de parede padrão da área de trabalho ou pode fazê-los aparecer em uma apresentação de slides e ajustar o cronômetro:
C: \ Windows \ Web \ Wallpaper
- Terceiro, instale todos os aplicativo que você deseja (office, adobe reader, qualquer runtimes, .........)
Depois de fazer todas as coisas que gostaria de personalizar, mesmo configurando a página inicial do seu navegador, você pode limpar a unidade c: \ clicando com o botão direito em e clique em propriedades
- Agora faça um arquivo txt e nomeie-o como copyprofile, por exemplo.
- Em seguida, altere txt para xml. O arquivo ficará assim (copyprofile.xml).
Você pode encontrá-lo aqui:
- Cópia de
XML:
<?xml version="1.0" encoding="utf-8"?><unattend xmlns="urn:schemas-microsoft-com:unattend">
<settings pass="specialize">
<component name="Microsoft-Windows-Shell-Setup" processorArchitecture="amd64" publicKeyToken="31bf3856ad364e35" language="neutral" versionScope="nonSxS" xmlns:wcm="http://schemas.microsoft.com/WMIConfig/2002/State" xmlns:xsi="http://www.w3.org/2001/XMLSchema-instance">
<CopyProfile>true</CopyProfile>
</component>
</settings>
<cpi:offlineImage cpi:source="wim:D:/sources/install.wim#Windows 10 Pro" xmlns:cpi="urn:schemas-microsoft-com:cpi" />
</unattend>- Cole-o em copyprofile.xml
- Coloque o copyprofile.xml na raiz de qualquer unidade, exceto para a unidade c: \.
- Execute (cmd) como administrador e use o seguinte comando:
C: \ Windows \ System32 \ Sysprep \ Sysprep / generalize / oobe / shutdown /unattend:x:\CopyProfile.xml
x = a unidade onde você colocou o arquivo
- Don não fazer nada durante o (sysprep) está em execução, mesmo movendo o mouse.
- Depois que a máquina virtual estiver desligada, você pode montar o drive virtual e então capturar sua imagem com todas as personalizações que você fez.
Muito obrigado e perdoe meus erros.
Aproveite a vida da maneira certa como ninguém vive para sempre.